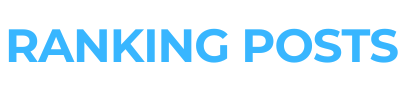Introduction: The Importance of Clean and Organized Spreadsheets
When it comes to managing data, a well-organized spreadsheet can make all the difference. Whether you’re tracking expenses, planning projects, or analyzing sales figures, clear and clean spreadsheets enhance your productivity and accuracy. Yet many users struggle with alignment issues that can lead to confusion and errors. Creating perfect spreadsheet rectangles isn’t just an aesthetic choice; it’s essential for clarity and efficiency in data presentation.
Imagine opening a file where every cell is aligned beautifully—columns straight as arrows and rows perfectly sized. That sense of order not only makes your work visually appealing but also simplifies navigation through complex datasets. If you’ve ever felt overwhelmed by messy spreadsheets or struggled to keep everything organized, you’re not alone! Let’s delve into some straightforward tips that will help you create those flawless rectangles in no time—making your spreadsheets both functional and professional looking!
Tips for Creating Perfectly Aligned Columns and Rows
Creating perfectly aligned columns and rows can transform your spreadsheet from chaotic to clean. Start by adjusting column widths and row heights. Select the edges of a column or row, then drag them to fit your data snugly. This simple adjustment makes a huge difference.
Next, take advantage of the gridlines feature. These faint lines help guide your eyes, ensuring that everything stays in place as you work on it. Gridlines don’t appear when printed, so they keep your workspace tidy without affecting the final product.
Consider merging cells for headers or specific sections of data. This creates a neat appearance and organizes information more clearly. Just remember not to overuse this feature; too many merged cells can complicate editing down the line.
With these tips, you’ll find that creating organized spreadsheets becomes second nature!
– Adjusting Column Width and Row Height
Adjusting column width and row height is essential for creating perfect spreadsheet rectangles. A well-structured layout enhances readability and improves data presentation.
To start, hover your mouse over the line separating two columns or rows until you see a double-sided arrow. Click and drag to resize that section. This can help fit lengthy text or numbers neatly within each cell.
For an even more polished look, consider using the “AutoFit” feature. Double-click on the boundary line between columns or rows, and watch them adjust automatically to accommodate their content perfectly.
Maintaining uniformity across your spreadsheet is key. Try setting all columns to the same width if they contain similar types of information. This consistency will make it easier for viewers to scan through data quickly without losing track of where they are looking in your document.
– Using the Gridlines Feature
Gridlines are the unsung heroes of spreadsheet organization. They create visual separation, making it easier to read and manage your data.
To enable gridlines in most spreadsheet applications, look for the “View” tab. A simple click can transform a cluttered sheet into an organized masterpiece.
These lines help guide your eyes across rows and columns. You can easily spot misalignments or misplaced entries without losing focus on your overall layout.
If you prefer a clean look, consider hiding gridlines when printing or sharing. This option keeps things professional while maintaining clarity in your data presentation.
Using gridlines effectively enhances readability and precision. It’s all about creating that perfect balance between functionality and aesthetics. Embrace this feature to elevate your spreadsheets to another level!
– Merging Cells for a Neat Appearance
Merging cells is a powerful tool for creating visually appealing spreadsheets. It helps to eliminate unnecessary clutter and gives your data a more organized look.
When you merge cells, you’re combining multiple adjacent cells into one larger cell. This can be particularly useful for headings or categories that span several columns. A unified header makes your spreadsheet easier to read at a glance.
To merge, simply select the desired cells and choose the merge option from your toolbar. You can opt for different merging styles—horizontal or vertical—depending on how you want to present your information.
Keep in mind that while merging enhances aesthetics, it may affect sorting and filtering capabilities. It’s important to strike a balance between appearance and functionality when designing your spreadsheet layout.
Tricks to Keep Your Data in Order
Keeping your data organized can make a world of difference in how you interpret information. One effective method is sorting your data. Whether it’s alphabetical or numerical, sorting helps you quickly find what you need.
Filters are another powerful tool at your disposal. They allow you to display only the data that meets specific criteria, simplifying large datasets significantly. With just a few clicks, you can narrow down results based on dates, categories, or any custom parameters.
Don’t overlook the importance of consistent formatting as well. Keeping similar types of data together helps create visual harmony and makes scanning through rows easier on the eyes.
Use these tricks regularly to maintain an orderly spreadsheet environment! Your future self will thank you for it when that complex report comes due.
– Sorting Data Alphabetically or Numerically
Sorting data in your spreadsheet can transform chaos into clarity. Whether you’re working with names, dates, or figures, organizing them alphabetically or numerically is a breeze.
To sort alphabetically, highlight the relevant column and select the sorting option from the menu. This instantly arranges your entries from A to Z or vice versa. It’s perfect for quickly locating information.
When it comes to numerical data, sorting helps you spot trends and outliers effortlessly. Just like alphabetical sorting, choose your numbers and click on the sort function. You can organize them in ascending or descending order based on your needs.
These simple steps not only enhance readability but also improve overall efficiency when analyzing data at a glance. Cleanly sorted spreadsheets make decision-making smoother than ever before!
– Using Filters to Easily Find Information
Filters are a game-changer when it comes to managing large datasets. With just a click, you can narrow down information to find exactly what you need.
Applying filters is simple. Select your header row and activate the filter option. Dropdown arrows will appear next to each column title, allowing you to choose specific criteria for viewing data.
Whether you’re looking for sales figures from a certain month or entries that meet particular conditions, filters streamline the process. You can easily sort through thousands of rows in seconds.
What’s more, multiple filters can be applied simultaneously across different columns. This versatility makes locating relevant information effortless.
Don’t forget that once you’ve found what you’re looking for, it’s easy to clear the filter and return to your complete dataset with one click—keeping everything flexible and accessible!
Utilizing Formulas and Functions for Accurate Calculations
Formulas and functions are the backbone of any spreadsheet. They transform raw data into actionable insights with just a few keystrokes.
Start simple. Use basic arithmetic operations like addition, subtraction, multiplication, and division to get immediate results. Enter “=A1+B1” in a cell to sum values from two other cells easily.
Once comfortable with basics, explore built-in functions like SUM, AVERAGE, or COUNT. These can handle large datasets efficiently without manual calculations.
Don’t forget about logical functions! IF statements allow you to conditionally display outcomes based on specific criteria. For instance: “=IF(A1>100,”Above Target”,”Below Target”)”.
Combining multiple formulas can yield powerful results as well. Nesting functions lets you tackle more complex scenarios seamlessly.
Experimentation is key here; try out different approaches until you find what works best for your needs. Make your spreadsheets not just tools but assets that drive efficiency.
Customizing Cell Formatting for
Customizing cell formatting can elevate your spreadsheet from ordinary to extraordinary. Adjusting font size, color, and style can make essential data stand out. Use bold for headers or critical information to draw attention immediately.
Borders add structure to your rectangles. They create a visual separation between different sections of the spreadsheet, making it easier for users to navigate through rows and columns without confusion. Color-coding cells is another effective technique. It allows you to categorize data at a glance—green for completed tasks, red for urgent items—streamlining information management.
Don’t forget about number formats either! Whether displaying percentages or currency, ensuring that numbers are formatted correctly makes your data more understandable and professional looking.
By paying attention to these details in customizing cell formatting, you’ll ensure that every rectangle in your spreadsheets serves its purpose efficiently while remaining visually appealing. When you apply these strategies consistently across all of your workbooks, organizing and interpreting data becomes not just simpler but also much more enjoyable.