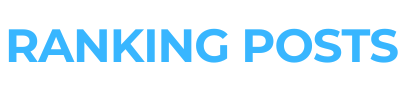Introduction to PrimeVue and Anchor Panel
Are you looking to enhance your web applications with a sleek, user-friendly interface? PrimeVue could be the answer you’ve been searching for. This robust UI library provides a collection of components that streamline development and create stunning visuals. Among its many offerings is the Anchor Panel—a versatile tool that can significantly improve navigation and accessibility in your project.
Imagine having an interactive panel that stays anchored on the screen, allowing users to access vital information without losing their place. That’s exactly what the Anchor Panel does. Whether you’re building dashboards, data visualizations, or complex forms, this component brings functionality and style together seamlessly.
Ready to dive into setting up the Anchor Panel in PrimeVue? Let’s break down how you can integrate this powerful feature into your next project effortlessly!
Steps to Set Up Anchor Panel in PrimeVue
To set up the Anchor Panel in PrimeVue, you first need to install PrimeVue if you haven’t already. Use npm or yarn for a smooth installation process.
Next, import the Anchor Panel component into your application. This is typically done within your main.js file or the specific Vue component where you’ll use it.
Now comes the fun part: adding code to your template. Place the “ tag in your desired location. Customize its attributes like position and style as needed.
Don’t forget to define an event handler for toggling visibility if required. This can enhance user interaction significantly.
With these steps, you’re well on your way to integrating this powerful feature into your project seamlessly!
A. Installing PrimeVue
To get started with the anchor panel in PrimeVue, you first need to install PrimeVue itself. This process is straightforward and quick.
Begin by ensuring that you have Node.js installed on your machine. If not, download it from the official website. Then, open your terminal or command prompt.
Navigate to your project folder using the `cd` command. Once you’re in the right directory, run this simple command:
“`bash
npm install primevue
“`
This will fetch all the necessary files and dependencies for PrimeVue.
After installation completes, you’ll also want to include related stylesheets for better aesthetics. Run:
“`bash
npm install primeicons
“`
With both libraries installed, you’re ready to move forward and explore more features of PrimeVue like the anchor panel!
B. Importing Anchor Panel component
To start using the Anchor Panel component in your PrimeVue project, you’ll first need to import it correctly. This step is crucial for ensuring that your application recognizes and utilizes the component effectively.
Begin by navigating to the file where you want to incorporate the Anchor Panel. Typically, this would be within a Vue single-file component or a main JavaScript file.
Next, include the import statement at the top of your file. You can do this by adding:
“`javascript
import { AnchorPanel } from ‘primevue/anchorpanel’;
“`
This line tells Vue that you’re planning to use the Anchor Panel feature.
Once imported, don’t forget to register it in your components section as follows:
“`javascript
components: {
AnchorPanel
}
“`
Now, you’re ready to take advantage of all its functionalities throughout your project!
C. Adding the necessary code
To add the necessary code for your Anchor Panel in PrimeVue, start by creating a basic template structure. This will involve defining your component within the script tag.
Include the “ element in your template section. It’s essential to set up attributes like `header`, which gives the panel its title, and customize it as needed.
Next, embed any content you want inside this panel. You can add text, images, or even other components to create a dynamic user experience.
Don’t forget to bind visibility if you’d like users to toggle the panel open or closed easily. Using Vue’s reactive properties will help manage this effectively.
With all these pieces in place, you’ll have a functional Anchor Panel ready for interaction!
Customization Options for Anchor Panel
The Anchor Panel in PrimeVue offers a variety of customization options to fit your project’s needs. You can easily change its position by adjusting the anchor location, whether you prefer it on the left, right, top, or bottom of your application.
Styling is another key feature. Use CSS to modify colors and sizes or apply themes that resonate with your brand identity. This flexibility makes it simple to create a seamless user experience.
For functionality, consider integrating events like opening and closing animations. These small touches enhance usability while keeping users engaged.
Additionally, the content within the panel can be dynamically updated based on user interactions. Whether displaying notifications or interactive forms, customization allows for tailored experiences that boost engagement and satisfaction.
Benefits of Using Anchor Panel in Your Project
The Anchor Panel in PrimeVue offers significant advantages that can enhance your web application. First and foremost, it provides a flexible layout which allows you to position content precisely where you need it. This means users can have a tailored experience based on their actions.
Moreover, the responsiveness of the Anchor Panel ensures compatibility across different devices. Whether accessed on mobile or desktop, your interface remains user-friendly and visually appealing.
Customization is another key benefit. You can easily modify styles and behaviors to fit your project’s theme seamlessly. This adaptability helps maintain brand consistency throughout your application.
Additionally, using an Anchor Panel improves navigation by keeping essential elements accessible without cluttering the UI. Users appreciate streamlined interactions that lead them directly to relevant content without distractions.
Integrating this component enhances overall performance as it efficiently manages space while delivering critical functionalities right at users’ fingertips.
Troubleshooting Common Issues with Anchor Panel
When using the Anchor Panel in PrimeVue, you might encounter a few common issues. One of the most frequent problems is improper positioning. Ensure that your panel’s anchor points are correctly set to avoid unexpected placements.
Another issue could arise from responsive behavior. If the panel doesn’t seem to adapt on different screen sizes, check your CSS rules and media queries for conflicts.
Moreover, if you’re facing functionality problems like clicking outside not closing the panel, review your event handlers. Sometimes an overlooked setting can disrupt expected behaviors.
Browser compatibility may play a role in how the Anchor Panel appears or functions. Testing across multiple browsers can help identify these discrepancies early on.
Keeping these troubleshooting tips in mind will enhance your experience with the Anchor Panel significantly.
Real-Life Examples of Anchor Panel Usage
The Anchor Panel in PrimeVue is versatile and can enhance various applications. For instance, e-commerce websites often use it to showcase filters. This allows users to refine their searches without cluttering the main layout.
Education platforms benefit from anchor panels as well. They can display supplementary resources or links related to a specific lesson while keeping the focus on primary content.
Another popular usage is in dashboards. Here, developers integrate an anchor panel for quick access to analytics tools or settings, improving user experience by streamlining navigation.
Event management apps also utilize this feature effectively. Users can view schedules and details with an easily accessible interface that does not distract them from the overall app functionality.
These examples highlight how adaptable the Anchor Panel is across different industries, making it a valuable component of modern web design.
Conclusion
Anchor Panel is a powerful component in the PrimeVue library that elevates user experience by providing dynamic UI functionality. By following the steps outlined above, you can easily integrate and customize this feature into your projects.
Understanding how to install and import the Anchor Panel, along with adding necessary code snippets, will set you on the right path. With various customization options available, it’s simple to tailor it according to your project’s needs.
The flexibility of Anchor Panel enhances your application significantly. It allows for smoother navigation and improved layout management. Whether you’re developing a dashboard or a complex web app, utilizing an anchor panel can streamline user interactions effectively.
If issues arise during implementation, referring back to common troubleshooting tips ensures swift solutions. Exploring real-life examples illustrates its practical applications further solidifying its value in modern web development.
Embracing tools like Anchor Panel not only boosts functionality but also provides users with intuitive experiences they appreciate. As technologies evolve, staying updated is crucial for delivering high-quality digital products that resonate well with audiences.